Pada saat pertama kali membuka Microsoft Word 2007 tentu anda akan melihat pada bagian ribbon tool atau alat yang ada pada tab Home, secara default ketika anda membuka Microsoft Word 2007 akan membuka tab Home yang berisi tool atau alat dasar yang sering digunakan untuk mengatur pemformatan tulisan pada isi halaman document, dengan tool atau alat yang ada pada Tab Home anda dapat mengatur berbagai hal seperti mengatur jenis format tulisan, merapihkan tulisan, memberi penomoran pada tulisan, dan masih banyak lagi yang dapat anda dapat atur, dalam membuat isi document tentu anda ingin memeberikan pewarnaan agar isi document anda menjadi menarik anda dapat memberikan pewarnaan pada tulisan atau memberikan warna pada background tulisan, atau juga memberikan warna highlight pada tulisan seperti menggunakan stabilo pada buku
Pada kesempatan kali ini saya akan menjelaskan mengenai Tools Tab Ms Word atau Fungsi Toolbar Home Di Microsoft Word 2007 yang cukup berguna untuk mengatur isi halaman document, tab Home adalah Tab pertama yang ada pada ribbon Microsoft Word 2007 untuk mengetahui Tab apa saja yang ada pada Microsoft Word 2007 anda dapat melihat pada Ribbon Microsoft Word 2007, pada Tab Home terdapat tool atau alat yang dikelompokkan sesuai dengan fungsi dari masing-masing tool atau alat tersebut, terdapat 6 kelompok atau group yang ada pada Tab Home mari kita lihat apa saja group yang ada pada tab Home dan kegunaan dari tool atau alat dari masing-masing group
Tools Tab Ms Word | Fungsi Toolbar Home Di Microsoft Word 2007
Group yang ada pada Tab Home berfungsi untuk mengelompokkan tool atau alat yang memiliki fungsi berbeda, group yang ada pada tab Home seperti group Clipboard, group Font, group Paragraph, group Styles, dan group Editting berikut penjelasan dari group yang ada pada tab HomeA. Group Clipboard
Clipboard memiliki tool atau alat yang berfungsi untuk mencopy-paste tulisan atau menghapus editan yang ada pada tulisan, tool atau alat yang ada pada group Clipboard memiliki shortcut yang sering anda gunakan dalam komputer, salah satu shortcut yang ada pada group Clipboard seperti copy shortcutnya ada Ctrl + C, paste shortcutnya ada Ctrl + V, dan lainnya
penjelasan dari tool atau alat yang ada pada group Clipboard :
1. Paste
Paste berguna untuk memindahkan konten dari yang ada di Microsoft Office, bisa berupa gambar ataupun tulisan, tool atau alat ini juga terdapat pada menu yang ada ketika anda menekan tombol mouse kiri, pada menu tersebut terdapat 2 buah paste seperti paste biasa yaitu memindahkan isi dari luar ke dalam Microsoft Office tanpa ada penyaringan atau original dari luarnya, dan satu lagi paste dengan filter anda dapat memindahkan dengan menyaring isi seperti jika anda mencopy sebuah link dan ketika anda mempastenya anda dapat mempaste hanya tulisannya saja tanpa ada hyperlink
Paste memiliki shortcut pada keyboard yaitu Ctrl + V
2. Cut
Cut yang berarti memotong, fungsi dari tool atau alat ini berguna untuk copy dan sekaligus menghapus dari isi halaman document, jadi kontent yang di cut akan copy atau disalin dan juga akan dihapus dari asal konten tersebut berada, jadi anda tidak perlu repot untuk menghapus lagi secara manual, tool ini juga terdapat pada menu ketika anda mengklik kiri mouse anda
Cut memiliki shortcut pada keyboard yaitu Ctrl + X
3. Copy
Copy berfungsi untuk menyalin konten yang dipilih untuk dipindahkan ke tempat lain yang ada pada Microsoft Word 2007, ini membantu anda untuk memindahkan konten tanpa harus membuat secara manual apa yang ingin anda salin, tool atau alat ini juga terdapat pada menu ketika anda mengklik kiri mouse
Copy memiliki shortcut pada keyboard yaitu Ctrl + C
4. Format Painter
Tool atau alat ini berfungsi untuk membersihkan format yang sudah diedit pada tulisan seperti highligth yang diberikan pada tulisan, warna pada tulisan, atau format lain yang ada pada tulisan, namun Format Painter tidak bisa menghapus warna background pada tulisan
* Panel Office Clipboard
anda dapat memunculkan panel untuk Clipboard, panel ini berfungsi untuk melihat apa saja yang anda sudah copy dan dapat mempastekan secara keseluruhan halaman dalam bentuk gambar mini dan anda dapat mencopy atau menghapus secara keseluruhan dari 1 halaman
B. Group Font
Group ini berisi tool atau alat yang memiliki fungsi untuk mengatur tulisan pada isi halaman document, group ini dapat memperindah isi halaman document anda karena dapat mengganti jenis tulisan yang digunakan atau memberikan warna pada tulisan, ada juga tool atau alat yang ada pada group Font yang berfungsi untuk menghapus editan pada tulisan menjadi default
berikut penjelasan tool atau alat yang ada pada group Font :
1. Font
Font berfungsi untuk mengatur jenis tulisan yang digunakan untuk menulis isi halaman document, secara default pada Microsoft Word 2007 terdapat beberapa font yang tersedia yang dapat anda gunakan untuk mengatur font sesuai keinginan, beberapa font yang ada pada Microsoft Word 2007 seperti Calibri, TimeNewsRoman, Arial, dan font lainnya, selain itu anda juga dapat menambahkan font baru kedalam Microsoft Word 2007 sehingga dapat menambah variasi font yang anda ingin gunakan
2. Font Size
Font Size berguna untuk mengatur ukuran dari font yang anda gunakan pada isi halaman document, terdapat beberapa ukuran yang dapat anda pilih ukurannya namun anda juga dapat mengisi sendiri ukuran yang anda inginkan dengan mengetikkan pada kotak Font Size
3. Grow Font
Grow Font berguna untuk memperbesar ukuran font secara otomatis dan berurutan dari ukuran font yang ada, ketika anda menekan sekali tool atau alat ini maka akan memperbesar ukuran font 1 tingkat keatas, anda dapat menaikkan ukuran font sesuai keinginan dengan menggunakan shortcut yang ada pada keyboard, shortcut Grow Font pada keyboard adalah Ctrl + >
4. Shrink Font
Shrink Font berfungsi untuk memperkecil ukuran font secara otomatis dan berurutan dari ukuran font yang ada, ketika anda menekan sekali tool atau alat ini maka akan memperkecil ukuran font 1 tingkat kebawah, anda dapat menurunkan ukuran font sesuai keinginan dengan menggunakan shortcut yang ada pada keyboard, shortcut Grow Font pada keyboard adalah Ctrl + <
5. Clear Formatting
Clear Formatting berguna untuk menghapus atau mengembalikkan editan pada tulisan dan menjadikannya tulisan standar, ini sedikit berbeda dengan Format Painter jika sebelumnya tidak dapat menghapus warna background tulisan pada Clear Formatting dapat menghapus warna Background tulisan, Clear Formatting juga dapat mengembalikkan ukuran tulisan ke ukuran default dan juga font yang digunakan diubah menjadi default
6. Bold
Bold berfungsi menjadikan tulisan atau kata yang dipilih menjadi tebal, ini berfungsi untuk penekanan arti dari suatu kata pada isi halaman, anda dapat menebalkan huruf yang dipilih dengan menggunakan shortcut yang ada pada keyboard, shortcut dari Bold Ctrl + B pada keyboard
7. Italic
Italic berguna untuk memiringkan tulisan atau kata yang dipilih dari suatu kalimat atau paragraf, ini biasanya berfungsi untuk kata-kata asing pada suatu paragraf atau anda dapat melihatnya pada penggunaan tulisan miring dalam ejaan EYD, anda dapat memiringkan huruf yang dipilih dengan menggunakan shortcut yang ada pada keyboard, shortcut dari Italic Ctrl + I pada keyboard
8. Underline
Underline atau garis bawah berfungsi untuk membuat garis bawah pada tulisan, anda dapat mengatur jenis garis yang digunakan untuk menggaris bawahi tulisan bisa garis lurus, garis putus putus, atau titik titik sesuai dengan keinginan anda, anda dapat menggaris bawahi tulisan yang dipilih dengan menggunakan shortcut yang ada pada ketboard, shortcut dari Underline Ctrl + U pada keyboard
9. Strikethrough
Strikethrough berfungsi untuk membuat garis di tengah tulisan jika Underline membuat garis di bawah tulisan maka Strikethrough berada di tengah tulisan, garis yang digunakan dapat anda atur sesuai keinginan seperti garis lurus, garis bergelombang, atau garis lain yang anda inginkan
10. Sub Script
Sub Script berguna untuk membuat tulisan kecil dari standar tulisan yang ada, jadi ini mengecilkan tulisan dari ukuran base tulisan yang ada, ini tidak menurunkan ukuran font yang ada cuma membuat versi kecilnya saja, tool atau alat ini biasanya digunakan untuk penulisan rumus atau membuat catatan kecil, anda dapat menggunakan tool atau alat ini dengan shortcut yang ada pada keyboard, shortcut dari SubScript Ctrl+= pada keyboard
11. Super Script
Super Script berfungsi untuk membuat tulisan kecil dari standar tulisan yang ada namun berada di atas batas tulisan, biasanya digunakan untuk menandai jika ada kata atau tulisan memiliki catatan kaki, anda dapat menggunakan tool atau alat ini dengan shortcut yang ada pada keyboard, .shortcut SuperScript adalah Ctrl + Shift + +
12. Change Case
ChangeCase berfungsi untuk mengganti font dari tulisan biasa menjadi kapital atau sebaliknya, anda dapat merubah tulisan menjadi kapital seluruhnya dari tulisan yang anda seleksi, jadi anda tidak perlu menulis ulang sebuah tulisan agar menjadi huruf kapital semua, atau juga anda dapat membuat satu huruf dari kata menjadi kapital pada suatu paragraf secara otomatis tanpa harus mengganti secara manual
13. Text High Light Color
TextHighLightColor berguna untuk memberikan pewarna pada tulisan ini hanya untuk sebagai penanda, tool atau alat ini seperti stabilo pada buku tulis anda tentu mengenal stabilo yang digunakan untuk menandai tulisan
14. Font Color
Font Color berfungsi untuk merubah warna tulisan, terdapat banyak warna yang dapat anda gunakan untuk mewarnai tulisan, atau anda dapat menambah warna yang sesuai dengan yang anda inginkan
* Jendela Font
anda dapat melihat pilihan lanjutan dari group Font pada pojok kanan bawah group
C. Group Paragraph
Group ini memiliki tool atau alat yang berfungsi untuk mengatur paragraf agar terlihat rapih, anda dapat mengatur letak dari paragraf, jarak sepacing antara paragraf, atau dapat memberikan warna background, tool atau alat yang ada pada group Paragraph juga bisa untuk mengurutkan paragraf berdasarkan huruf awal kata paragraf, pada group Paragraph terdapat 15 tool atau alat
berikut penjelasan tool atau alat yang ada pada Group Paragraph :
1. Bullets
Bullets berfungsi untuk memberikan tanda seperti penomoran pada list menggunakan symbol, ini berguna untuk menunjukkan list atau daftar yang ada pada isi halaman, anda dapat mengatur jenis symbol yang digunakan untuk list atau daftar yang ada symbol bisa berupa gambar atau symbol yang ada pada Microsoft Word 2007
2. Numbering
Numbering berfungsi untuk memberikan nomor pada list atau daftar yang ada pada isi halaman document, Numbering ini berguna untuk menandai daftar sesuai dengan urutan angka dari kecil ke besar, tidak hanya angka atau nomor anda juga dapat menggunakan huruf atau angka romawi sebagai penomoran pada daftar
3. Multilevel List
Multilevel List berguna untuk memberikan penomoran pada list atau daftar berdasarkan tingkatan, biasanya ini berguna untuk menandai judul dan sub judul pada isi halaman document seperti pada daftar isi, anda dapat mengatur judul atau subjudul secara manual pada Styles
4. Decrease Indent
Decrease Indent berfungsi untuk mengurangi jarak antara sisi kiri halaman dengan paragraf, anda dapat mengurangi jarak halaman sedikit demi sedikit sesuai dengan jarak yang sudah anda atur, anda dapat mengatur jarak pada Ruller
5. Increase Indent
Increase Indent untuk menambah jarak antara sisi kiri halaman dengan paragraf, anda dapat mengatur jarak pinggir halaman secara otomatis dan memiliki jarak yang sama persisi tanpa perlu mengaturnya secara manual di Ruller, anda tetap dapat mengatur jarak tambahan yang diinginkan pada Ruller dan setiap melakukan penambahan jarak jaraknya sama seperti jarak yang pertama kali diatur
6. Sort
Sort Berfungsi untuk mengurutkan huruf, kata, kalimat, atau paragraf yang ada pada isi halaman document, untuk kata, kalimat, atau paragraf diurutkan berdasarkan huruf awal dari sebuah kata yang berada pada awal kalimat atau paragraf, tool atau alat ini dapat membantu anda untuk merapihkan isi halaman seperti daftar yang memiliki keterangan
7. Show/Hide �
Show/Hide � berfungsi untuk menampilkan penanda untuk paragraf atau kalimat dari setiap baris yang ada pada isi halaman, ini membantu anda untuk melihat secara jelas mana yang masih menjadi 1 paragraf atau yang sudah dipisahkan dari paragraf, biasanya ketika anda membuat penjelasan berupa paragraf tentu anda akan mengetik tulisan tanpa adanya enter atau menambah baris baru, jadi Microsoft Word menandai setiap paragraf yang masih menjadi 1 baris dan jika ada baris yang lain maka itu menjadi penanda yang lain
8. Inside Horizontal Border
Inside Horizontal Border berfungsi untuk memberikan garis pada kata, kalimat, atau paragraph seperti tabel, anda dapat memberikan border pada sisi kanan, kiri, atas, atau bawah sesuai dengan keinginan anda, tool atau alat ini dapat juga di pakai untuk membuat tabel meskipun sudah ada tool atau alat pada Microsoft Office yang dikhususkan untuk membuat tabel, anda dapat melihatnya pada Cara Membuat Tabel di Microsoft Word 2007
9. Shading
Shading berfungsi untuk memberikan pewarnaan pada background tulisan yang dipilih, secara default shading pada Microsoft Word 2007 akan terlihat transparant atau tidak ada warna sama sekali, anda dapat mengganti warna background tulisan dengan berbagai warna yang ada di Microsoft Word atau membuat sendiri warna yang diinginkan, tidak hanya menambahkan anda juga dapat menghapus warna yang ada pada background tulisan atau mengembalikan seperti semula
10. Line Spacing
Line Spacing berguna untuk mengatur jarak antara paragraf agar tidak terlalu berdekatan, anda dapat mengatur jarak sebelum paragraf atau sesudah paragraf yang anda pilih, jarak dari paragraf ini berguna untuk pembaca dapat melihat isi document anda dengan jelas jika terlalu berdekatan maka akan sulit untuk membaca antara paragraf yang satu dengan paragraf yang lainnya
11. Justify
Justify berguna untuk membuat rata kalimat atau paragraf menjadi lebih rapih, Justify meratakan kanan dan kiri paragraf dan menyesuaikan dengan lembar halaman document, jika belum sesuai dengan ukuran halaman biasanya jarak spasi antar kata dalam paragraf akan terlihat lebih renggang jika paragraf tersebut belum memiliki jarak yang sesuai dengan lebar halaman, anda dapat menggunakan shortcut keyboard untuk menggabungkan Justify shortcutnya adalah Ctrl + J
12. Align Text Right
Align Text Right berfungsi untuk merata kanankan atau memposisikan suatu kata, kalimat, atau paragraph agar berada ditengah halaman document, jika anda ingin memvariasikan isi halaman document yang biasanya menggunakan rata kiri anda dapat menggunakan rata kanan, anda dapat menggunakan shortcut keyboard untuk menggunakan Align Text Right shortcutnya adalah Ctrl + R
13. Center
Center berfungsi untuk merata tengahkan atau memposisikan suatu kata, kalimat, atau paragraf agar berada di tengah halaman document, tool atau alat ini berguna ketika anda ingin membuat judul utama atau kebutuhan lainnya, untuk paragraf ketika diatur menjadi Center maka sisi kanan dan kiri paragraf akan mengikuti kata yang ada pada paragraf dan menjadi tidak teratur, anda dapat menggunakan shortcut keyboard untuk menggunkan Center shortcutnya adalah Ctrl + E
14. Align Text Left
Align Text Left berfungsi untuk merata kiri atau memposisikan suatu kata, kalimat, atau paragraf agar berada di kiri, secara default Microsoft Word mengatur agar ketika anda membuat paragraf otomatis dirapihkan secara rata kiri tapi anda juga dapat merubahnya sesuai keiinginan, pada sisi kiri paragraf akan terlihat rapih lalu pada sisi kanan paragraf akan mengikuti tergantung pada text yang ada jadi tidak rata sama sekali, anda dapat menggunakan shortcut keyboard untuk menggunakan Align Text Left shortcutnya adalah Ctrl + L
* Jendela Paragraph
anda dapat melihat pilihan lanjutan dari group Paragraph untuk mengedit paragraph lebih lanjut
D. Group Styles
Group Styles memiliki tool atau alat yang berguna untuk mengedit format dari font untuk judul dan sub judul, agar judul dan sub judul anda terlihat menarik anda perlu memberikan warna tersendiri dan berbeda dari tulisan isi document yang berguna untuk membedakan mana yang isi dan mana yang judul, serta anda dapat mengganti warna dari judul dan sub judul dan disesuaikan dengan tema yang anda inginkan
berikut penjelasan tool atau alat yang ada pada group Styles
1. Heading Styles
Heading Syles berfungsi untuk menandakan dari sebuah judul dan sub judul pada makalah, anda dapat menandai suatu kalimat yang akan di jadikan judul dan sub judul sehingga dapat mempermudah para pembaca untuk membedakan mana yang judul dan sub judul, tidak hanya judul dan sub judul saja, anda juga dapat memberikan gaya tulisan untuk penekanan, sub title, atau quote (kata yang dikutip) pada tulisan isi halaman document ,tool ini juga berfungsi untuk membantu membuat Daftar Isi Secara Otomatis
2. Change Styles
Change Styles berfungsi untuk mengubah tema dasar dari tulisan atau font yang sudah ditandai sebagai judul atau sub judul pada isi halaman, tidak hanya warna anda juga dapat mengatur tema untuk tulisan yang sudah disediakan oleh Microsoft Word 2007
* Jendela Styles
anda dapat membuka panel Styles untuk mengedit Style sesuai dengan keinginan
E. Group Editting
Clipboard memiliki tool atau alat yang berfungsi untuk mencopy-paste tulisan atau menghapus editan yang ada pada tulisan, tool atau alat yang ada pada group Clipboard memiliki shortcut yang sering anda gunakan dalam komputer, salah satu shortcut yang ada pada group Clipboard seperti copy shortcutnya ada Ctrl + C, paste shortcutnya ada Ctrl + V, dan lainnya
penjelasan dari tool atau alat yang ada pada group Clipboard :
1. Paste
Paste berguna untuk memindahkan konten dari yang ada di Microsoft Office, bisa berupa gambar ataupun tulisan, tool atau alat ini juga terdapat pada menu yang ada ketika anda menekan tombol mouse kiri, pada menu tersebut terdapat 2 buah paste seperti paste biasa yaitu memindahkan isi dari luar ke dalam Microsoft Office tanpa ada penyaringan atau original dari luarnya, dan satu lagi paste dengan filter anda dapat memindahkan dengan menyaring isi seperti jika anda mencopy sebuah link dan ketika anda mempastenya anda dapat mempaste hanya tulisannya saja tanpa ada hyperlink
Paste memiliki shortcut pada keyboard yaitu Ctrl + V
2. Cut
Cut yang berarti memotong, fungsi dari tool atau alat ini berguna untuk copy dan sekaligus menghapus dari isi halaman document, jadi kontent yang di cut akan copy atau disalin dan juga akan dihapus dari asal konten tersebut berada, jadi anda tidak perlu repot untuk menghapus lagi secara manual, tool ini juga terdapat pada menu ketika anda mengklik kiri mouse anda
Cut memiliki shortcut pada keyboard yaitu Ctrl + X
3. Copy
Copy berfungsi untuk menyalin konten yang dipilih untuk dipindahkan ke tempat lain yang ada pada Microsoft Word 2007, ini membantu anda untuk memindahkan konten tanpa harus membuat secara manual apa yang ingin anda salin, tool atau alat ini juga terdapat pada menu ketika anda mengklik kiri mouse
Copy memiliki shortcut pada keyboard yaitu Ctrl + C
4. Format Painter
Tool atau alat ini berfungsi untuk membersihkan format yang sudah diedit pada tulisan seperti highligth yang diberikan pada tulisan, warna pada tulisan, atau format lain yang ada pada tulisan, namun Format Painter tidak bisa menghapus warna background pada tulisan
* Panel Office Clipboard
anda dapat memunculkan panel untuk Clipboard, panel ini berfungsi untuk melihat apa saja yang anda sudah copy dan dapat mempastekan secara keseluruhan halaman dalam bentuk gambar mini dan anda dapat mencopy atau menghapus secara keseluruhan dari 1 halaman
B. Group Font
Group ini berisi tool atau alat yang memiliki fungsi untuk mengatur tulisan pada isi halaman document, group ini dapat memperindah isi halaman document anda karena dapat mengganti jenis tulisan yang digunakan atau memberikan warna pada tulisan, ada juga tool atau alat yang ada pada group Font yang berfungsi untuk menghapus editan pada tulisan menjadi default
berikut penjelasan tool atau alat yang ada pada group Font :
1. Font
Font berfungsi untuk mengatur jenis tulisan yang digunakan untuk menulis isi halaman document, secara default pada Microsoft Word 2007 terdapat beberapa font yang tersedia yang dapat anda gunakan untuk mengatur font sesuai keinginan, beberapa font yang ada pada Microsoft Word 2007 seperti Calibri, TimeNewsRoman, Arial, dan font lainnya, selain itu anda juga dapat menambahkan font baru kedalam Microsoft Word 2007 sehingga dapat menambah variasi font yang anda ingin gunakan
2. Font Size
Font Size berguna untuk mengatur ukuran dari font yang anda gunakan pada isi halaman document, terdapat beberapa ukuran yang dapat anda pilih ukurannya namun anda juga dapat mengisi sendiri ukuran yang anda inginkan dengan mengetikkan pada kotak Font Size
3. Grow Font
Grow Font berguna untuk memperbesar ukuran font secara otomatis dan berurutan dari ukuran font yang ada, ketika anda menekan sekali tool atau alat ini maka akan memperbesar ukuran font 1 tingkat keatas, anda dapat menaikkan ukuran font sesuai keinginan dengan menggunakan shortcut yang ada pada keyboard, shortcut Grow Font pada keyboard adalah Ctrl + >
4. Shrink Font
Shrink Font berfungsi untuk memperkecil ukuran font secara otomatis dan berurutan dari ukuran font yang ada, ketika anda menekan sekali tool atau alat ini maka akan memperkecil ukuran font 1 tingkat kebawah, anda dapat menurunkan ukuran font sesuai keinginan dengan menggunakan shortcut yang ada pada keyboard, shortcut Grow Font pada keyboard adalah Ctrl + <
5. Clear Formatting
Clear Formatting berguna untuk menghapus atau mengembalikkan editan pada tulisan dan menjadikannya tulisan standar, ini sedikit berbeda dengan Format Painter jika sebelumnya tidak dapat menghapus warna background tulisan pada Clear Formatting dapat menghapus warna Background tulisan, Clear Formatting juga dapat mengembalikkan ukuran tulisan ke ukuran default dan juga font yang digunakan diubah menjadi default
6. Bold
Bold berfungsi menjadikan tulisan atau kata yang dipilih menjadi tebal, ini berfungsi untuk penekanan arti dari suatu kata pada isi halaman, anda dapat menebalkan huruf yang dipilih dengan menggunakan shortcut yang ada pada keyboard, shortcut dari Bold Ctrl + B pada keyboard
7. Italic
Italic berguna untuk memiringkan tulisan atau kata yang dipilih dari suatu kalimat atau paragraf, ini biasanya berfungsi untuk kata-kata asing pada suatu paragraf atau anda dapat melihatnya pada penggunaan tulisan miring dalam ejaan EYD, anda dapat memiringkan huruf yang dipilih dengan menggunakan shortcut yang ada pada keyboard, shortcut dari Italic Ctrl + I pada keyboard
8. Underline
Underline atau garis bawah berfungsi untuk membuat garis bawah pada tulisan, anda dapat mengatur jenis garis yang digunakan untuk menggaris bawahi tulisan bisa garis lurus, garis putus putus, atau titik titik sesuai dengan keinginan anda, anda dapat menggaris bawahi tulisan yang dipilih dengan menggunakan shortcut yang ada pada ketboard, shortcut dari Underline Ctrl + U pada keyboard
9. Strikethrough
Strikethrough berfungsi untuk membuat garis di tengah tulisan jika Underline membuat garis di bawah tulisan maka Strikethrough berada di tengah tulisan, garis yang digunakan dapat anda atur sesuai keinginan seperti garis lurus, garis bergelombang, atau garis lain yang anda inginkan
10. Sub Script
Sub Script berguna untuk membuat tulisan kecil dari standar tulisan yang ada, jadi ini mengecilkan tulisan dari ukuran base tulisan yang ada, ini tidak menurunkan ukuran font yang ada cuma membuat versi kecilnya saja, tool atau alat ini biasanya digunakan untuk penulisan rumus atau membuat catatan kecil, anda dapat menggunakan tool atau alat ini dengan shortcut yang ada pada keyboard, shortcut dari SubScript Ctrl+= pada keyboard
11. Super Script
Super Script berfungsi untuk membuat tulisan kecil dari standar tulisan yang ada namun berada di atas batas tulisan, biasanya digunakan untuk menandai jika ada kata atau tulisan memiliki catatan kaki, anda dapat menggunakan tool atau alat ini dengan shortcut yang ada pada keyboard, .shortcut SuperScript adalah Ctrl + Shift + +
12. Change Case
ChangeCase berfungsi untuk mengganti font dari tulisan biasa menjadi kapital atau sebaliknya, anda dapat merubah tulisan menjadi kapital seluruhnya dari tulisan yang anda seleksi, jadi anda tidak perlu menulis ulang sebuah tulisan agar menjadi huruf kapital semua, atau juga anda dapat membuat satu huruf dari kata menjadi kapital pada suatu paragraf secara otomatis tanpa harus mengganti secara manual
13. Text High Light Color
TextHighLightColor berguna untuk memberikan pewarna pada tulisan ini hanya untuk sebagai penanda, tool atau alat ini seperti stabilo pada buku tulis anda tentu mengenal stabilo yang digunakan untuk menandai tulisan
14. Font Color
Font Color berfungsi untuk merubah warna tulisan, terdapat banyak warna yang dapat anda gunakan untuk mewarnai tulisan, atau anda dapat menambah warna yang sesuai dengan yang anda inginkan
* Jendela Font
anda dapat melihat pilihan lanjutan dari group Font pada pojok kanan bawah group
C. Group Paragraph
Group ini memiliki tool atau alat yang berfungsi untuk mengatur paragraf agar terlihat rapih, anda dapat mengatur letak dari paragraf, jarak sepacing antara paragraf, atau dapat memberikan warna background, tool atau alat yang ada pada group Paragraph juga bisa untuk mengurutkan paragraf berdasarkan huruf awal kata paragraf, pada group Paragraph terdapat 15 tool atau alat
berikut penjelasan tool atau alat yang ada pada Group Paragraph :
1. Bullets
Bullets berfungsi untuk memberikan tanda seperti penomoran pada list menggunakan symbol, ini berguna untuk menunjukkan list atau daftar yang ada pada isi halaman, anda dapat mengatur jenis symbol yang digunakan untuk list atau daftar yang ada symbol bisa berupa gambar atau symbol yang ada pada Microsoft Word 2007
2. Numbering
Numbering berfungsi untuk memberikan nomor pada list atau daftar yang ada pada isi halaman document, Numbering ini berguna untuk menandai daftar sesuai dengan urutan angka dari kecil ke besar, tidak hanya angka atau nomor anda juga dapat menggunakan huruf atau angka romawi sebagai penomoran pada daftar
3. Multilevel List
Multilevel List berguna untuk memberikan penomoran pada list atau daftar berdasarkan tingkatan, biasanya ini berguna untuk menandai judul dan sub judul pada isi halaman document seperti pada daftar isi, anda dapat mengatur judul atau subjudul secara manual pada Styles
4. Decrease Indent
Decrease Indent berfungsi untuk mengurangi jarak antara sisi kiri halaman dengan paragraf, anda dapat mengurangi jarak halaman sedikit demi sedikit sesuai dengan jarak yang sudah anda atur, anda dapat mengatur jarak pada Ruller
5. Increase Indent
Increase Indent untuk menambah jarak antara sisi kiri halaman dengan paragraf, anda dapat mengatur jarak pinggir halaman secara otomatis dan memiliki jarak yang sama persisi tanpa perlu mengaturnya secara manual di Ruller, anda tetap dapat mengatur jarak tambahan yang diinginkan pada Ruller dan setiap melakukan penambahan jarak jaraknya sama seperti jarak yang pertama kali diatur
6. Sort
Sort Berfungsi untuk mengurutkan huruf, kata, kalimat, atau paragraf yang ada pada isi halaman document, untuk kata, kalimat, atau paragraf diurutkan berdasarkan huruf awal dari sebuah kata yang berada pada awal kalimat atau paragraf, tool atau alat ini dapat membantu anda untuk merapihkan isi halaman seperti daftar yang memiliki keterangan
7. Show/Hide �
Show/Hide � berfungsi untuk menampilkan penanda untuk paragraf atau kalimat dari setiap baris yang ada pada isi halaman, ini membantu anda untuk melihat secara jelas mana yang masih menjadi 1 paragraf atau yang sudah dipisahkan dari paragraf, biasanya ketika anda membuat penjelasan berupa paragraf tentu anda akan mengetik tulisan tanpa adanya enter atau menambah baris baru, jadi Microsoft Word menandai setiap paragraf yang masih menjadi 1 baris dan jika ada baris yang lain maka itu menjadi penanda yang lain
8. Inside Horizontal Border
Inside Horizontal Border berfungsi untuk memberikan garis pada kata, kalimat, atau paragraph seperti tabel, anda dapat memberikan border pada sisi kanan, kiri, atas, atau bawah sesuai dengan keinginan anda, tool atau alat ini dapat juga di pakai untuk membuat tabel meskipun sudah ada tool atau alat pada Microsoft Office yang dikhususkan untuk membuat tabel, anda dapat melihatnya pada Cara Membuat Tabel di Microsoft Word 2007
9. Shading
Shading berfungsi untuk memberikan pewarnaan pada background tulisan yang dipilih, secara default shading pada Microsoft Word 2007 akan terlihat transparant atau tidak ada warna sama sekali, anda dapat mengganti warna background tulisan dengan berbagai warna yang ada di Microsoft Word atau membuat sendiri warna yang diinginkan, tidak hanya menambahkan anda juga dapat menghapus warna yang ada pada background tulisan atau mengembalikan seperti semula
10. Line Spacing
Line Spacing berguna untuk mengatur jarak antara paragraf agar tidak terlalu berdekatan, anda dapat mengatur jarak sebelum paragraf atau sesudah paragraf yang anda pilih, jarak dari paragraf ini berguna untuk pembaca dapat melihat isi document anda dengan jelas jika terlalu berdekatan maka akan sulit untuk membaca antara paragraf yang satu dengan paragraf yang lainnya
11. Justify
Justify berguna untuk membuat rata kalimat atau paragraf menjadi lebih rapih, Justify meratakan kanan dan kiri paragraf dan menyesuaikan dengan lembar halaman document, jika belum sesuai dengan ukuran halaman biasanya jarak spasi antar kata dalam paragraf akan terlihat lebih renggang jika paragraf tersebut belum memiliki jarak yang sesuai dengan lebar halaman, anda dapat menggunakan shortcut keyboard untuk menggabungkan Justify shortcutnya adalah Ctrl + J
12. Align Text Right
Align Text Right berfungsi untuk merata kanankan atau memposisikan suatu kata, kalimat, atau paragraph agar berada ditengah halaman document, jika anda ingin memvariasikan isi halaman document yang biasanya menggunakan rata kiri anda dapat menggunakan rata kanan, anda dapat menggunakan shortcut keyboard untuk menggunakan Align Text Right shortcutnya adalah Ctrl + R
13. Center
Center berfungsi untuk merata tengahkan atau memposisikan suatu kata, kalimat, atau paragraf agar berada di tengah halaman document, tool atau alat ini berguna ketika anda ingin membuat judul utama atau kebutuhan lainnya, untuk paragraf ketika diatur menjadi Center maka sisi kanan dan kiri paragraf akan mengikuti kata yang ada pada paragraf dan menjadi tidak teratur, anda dapat menggunakan shortcut keyboard untuk menggunkan Center shortcutnya adalah Ctrl + E
14. Align Text Left
Align Text Left berfungsi untuk merata kiri atau memposisikan suatu kata, kalimat, atau paragraf agar berada di kiri, secara default Microsoft Word mengatur agar ketika anda membuat paragraf otomatis dirapihkan secara rata kiri tapi anda juga dapat merubahnya sesuai keiinginan, pada sisi kiri paragraf akan terlihat rapih lalu pada sisi kanan paragraf akan mengikuti tergantung pada text yang ada jadi tidak rata sama sekali, anda dapat menggunakan shortcut keyboard untuk menggunakan Align Text Left shortcutnya adalah Ctrl + L
* Jendela Paragraph
anda dapat melihat pilihan lanjutan dari group Paragraph untuk mengedit paragraph lebih lanjut
D. Group Styles
Group Styles memiliki tool atau alat yang berguna untuk mengedit format dari font untuk judul dan sub judul, agar judul dan sub judul anda terlihat menarik anda perlu memberikan warna tersendiri dan berbeda dari tulisan isi document yang berguna untuk membedakan mana yang isi dan mana yang judul, serta anda dapat mengganti warna dari judul dan sub judul dan disesuaikan dengan tema yang anda inginkan
berikut penjelasan tool atau alat yang ada pada group Styles
1. Heading Styles
Heading Syles berfungsi untuk menandakan dari sebuah judul dan sub judul pada makalah, anda dapat menandai suatu kalimat yang akan di jadikan judul dan sub judul sehingga dapat mempermudah para pembaca untuk membedakan mana yang judul dan sub judul, tidak hanya judul dan sub judul saja, anda juga dapat memberikan gaya tulisan untuk penekanan, sub title, atau quote (kata yang dikutip) pada tulisan isi halaman document ,tool ini juga berfungsi untuk membantu membuat Daftar Isi Secara Otomatis
2. Change Styles
Change Styles berfungsi untuk mengubah tema dasar dari tulisan atau font yang sudah ditandai sebagai judul atau sub judul pada isi halaman, tidak hanya warna anda juga dapat mengatur tema untuk tulisan yang sudah disediakan oleh Microsoft Word 2007
* Jendela Styles
anda dapat membuka panel Styles untuk mengedit Style sesuai dengan keinginan
E. Group Editting
Group ini memiliki tool atau alat yang berfungsi untuk mengedit beberapa kata yang sama pada isi halaman document, anda dapat juga mencari kata secara cepat di isi halaman document atau mengganti kata secara otomatis tanpa harus mengganti satu per satu kata secara manual, pada group Editting terdapat 3 tool atau alat yang dapat anda gunakan
berikut penjelasan tool atau alat yang ada pada group Editting :
1. Find
Find berfungsi untuk mencari kata pada isi halaman document, anda dapat mencari kata tanpa perlu repot melihat setiap kata yang ada pada isi halaman document.
2. Replace
Replace berguna untuk mengganti kata pada isi halaman document, misal jika ada kata yang ingin anda ganti dengan kata lain anda tidak perlu mencari setiap kata lalu menghapusnya dan mengganti dengan kata yang diinginkan, anda dapat menggunakan tool atau alat ini untuk mengganti secara keseluruhan sehingga membuat pekerjaan anda lebih efisien
3. Select
berikut penjelasan tool atau alat yang ada pada group Editting :
1. Find
Find berfungsi untuk mencari kata pada isi halaman document, anda dapat mencari kata tanpa perlu repot melihat setiap kata yang ada pada isi halaman document.
2. Replace
Replace berguna untuk mengganti kata pada isi halaman document, misal jika ada kata yang ingin anda ganti dengan kata lain anda tidak perlu mencari setiap kata lalu menghapusnya dan mengganti dengan kata yang diinginkan, anda dapat menggunakan tool atau alat ini untuk mengganti secara keseluruhan sehingga membuat pekerjaan anda lebih efisien
3. Select
Select berfungsi untuk memilih kata, kalimat, paragraf, gambar, dan lainnya yang ada pada document, anda dapat memilih secara keseluruhan atau sebagian
untuk selanjutnya anda dapat melihat kegunaan daru Fungsi Toolbar Tab Insert Di Microsoft Word 2007
Sekian article ini mengenai Tools Tab Ms Word | Fungsi Toolbar Home Di Microsoft Word 2007 semoga bermanfaat untuk anda terima kasih ^_^


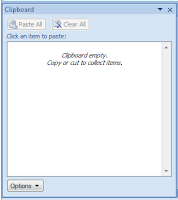



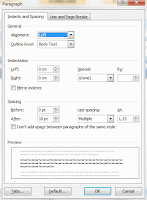







Post a Comment
Post a Comment